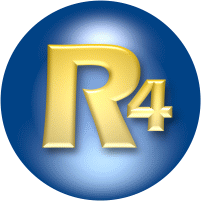
Click on the numbers in this illustration to jump to the explanation below.
Return by clicking ![]() .
.
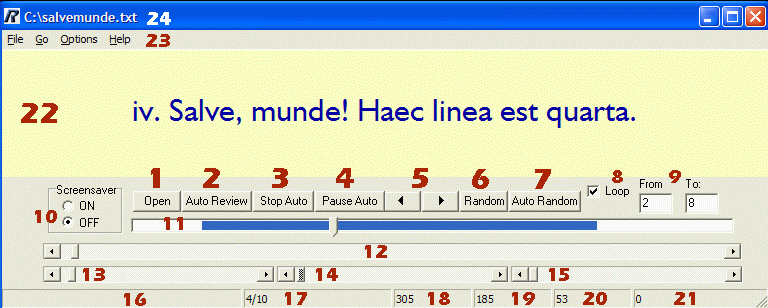 |
The Open Button brings up a standard Windows FileOpen Dialog Box, where you put a filename in a given window and press another button marked "Open." Instead of pressing the RAM's Open Button, you can simply press the o-key on your keyboard or go to the File menu at Number 23 and select Open. When you click the FileOpen Dialog Box's Open Button, the text file is "loaded." Select a simple text-file, one that the Windows Notepad program might be able to handle. It should consist of a series of separate lines, which when loaded will be displayed sequentially in the RAM window (Number 22) by using the Forward Button (Number 5, right side) or the f-key, or the Auto-Review button (Number 2). It can also be displayed in random order with the Random Button (6) or the Auto-Random Button (7). |
|
The Auto Review Button displays the lines of a loaded list sequentially without any input from the viewer. The speed is determined by the setting of several scrollbars (Numbers 12, 13, 14, 15). The first of these, 12, gives a base-speed; 13 adds a blank period of time between each line; 14 adds a pause per word, to make longer lines stay on the screen proportionately longer; 15 is an acceleration factor that makes the speed increase slightly with each display. These settings are indicated in the statusbar at Numbers 18, 19, 20, and 21. The settings are given in milliseconds. In the screenshot above, the base speed is .305 seconds, with an interline blank-time of .185 seconds and a pause-per-word factor of .053 seconds. There is no acceleration-factor, since the setting at 21 reads 0, recording the position of the scrollbar at 15. |
|
The Stop Auto Button halts any automatic review. You can also hit the x-key on your keyboard, or the p-key to pause (and hitting the Auto Review Button or the p-key for a second time starts the review again.) |
|
The Pause Button pauses the automatic review. Hit the Auto Review Button to re-engage the review. |
|
Clicking the left side of this button will make the display go back one item in the loaded list of lines; clicking the right side, the forward arrow, will move it ahead one item. The f-key or the SPACEBAR or the ENTER-KEY will also move forward except that the SPACEBAR must not be set to another Button. BACKSPACE or the b-key also move the list backwards. |
|
The Random Buttom displays a random line from the loaded text. Except for the first item, which is already displayed when this button is pressed, all other items should be seen only once before there is a repetition. |
|
The Auto Random Button automates the process of Button 6. You can follow the trackbar at 11 to see the various places in the list that are being selected for each display. |
|
The Loop Checkbox is the way to turn on the looping function and set the From and To variables (Number 9), that is, the lower and the upper bounds of the loop. Reviews whether manual or automatic are kept within these bounds when the loop is engaged. |
|
The bounds of the loop can only be entered by clicking on the Loop Checkbox at 8. |
|
The screensaver button can be turned off here to avoid screen-blanking in the middle of a long automatic review. |
|
The trackbar tracks or scrolls through the loaded list. The colored section shows the section of the text that is engaged by the loop. |
|
This is the basic speed for the Automatic Review, in milliseconds. It is registered in the statusbar at 18. |
|
The interitem screen-blanking time is set here and registered in the statusbar at 19. |
|
The Pause Per Word Scrollbar sets an additional pause per word in the Automatic Review; the setting is registered on the statusbar at 20. |
|
The Acceleration Scrollbar makes the Automatic Review speed up with each display of a line. It is registered at 21. |
|
The first section on the statusbar is for hints that appear when the user moves the cursor over the various controls. |
|
Here the position in the list is given. In the screenshot above, we are at the fourth item in a list of 10. |
|
The base-speed of the Automatic Review in milliseconds. A setting of 1000 = 1 second. Set by the scrollbar at 12. |
|
The interitem blanking time in the Automatic Review in milliseconds. Set by the scrollbar at 13. |
|
The additional Pause Per Word time in the Automatic Review in milliseconds. Set by the scrollbar at 14. |
|
The acceleration factor in milliseconds. Set by the scrollbar at 15. |
|
RAM's display window, for showing the lines of the loaded list, one at a time. |
|
RAM's Menubar. Many of the keyboard commands are coded onto the various menus. (But for the memopad functions, see the notes at the bottom of the Keyboard Shortcut Guide.) |
|
The RAM window's titlebar shows the directory and the file that are in use. |
Here are the File, Go, and Options Menus: |
 |
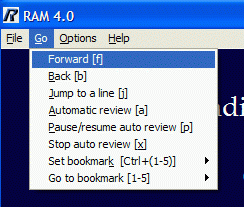 |
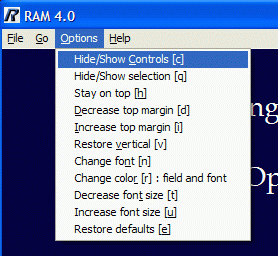 |
Tips: |
1. Remember that you can save the window position and size, the bookmarks, and the fonts and colors by hitting the s-key. You can save a displayed item or a highlighted selection by hitting g, then later save all that you have collected to a file by hitting the m-key. |
2. The keyboard shortcuts can make operations go very quickly: you can open RAM, hit the l-key to bring up the last file you worked on and if you've saved a bookmark to number 1, you can zip to that spot with a second keystroke, then with the a-key, you can start the automatic review. Study the Keyboard Shortcuts Guide for further help. |
3. As of RAM 4.04, you can drag and drop simple text files (not PDFs or MS-Word document files) onto the RAM program and they will open in the window. |
4. You need to use simple textfiles only, not wordprocessor files, but you can usually convert from one to the other. In MS-Word, for example, if you have opened a file, hit FILE, SAVE AS, then select PLAIN TEXT FILE for the format. The extension will be .txt instead of .doc. You can replace all periods in a Word file with period plus paragraph marker (^p), and do the same for semicolons, colons, exclamation points, question marks, and even commas. You may want to eliminate all blank paragraphs, so that no blank lines are displayed. Then RAM will read the text, unit by unit. |